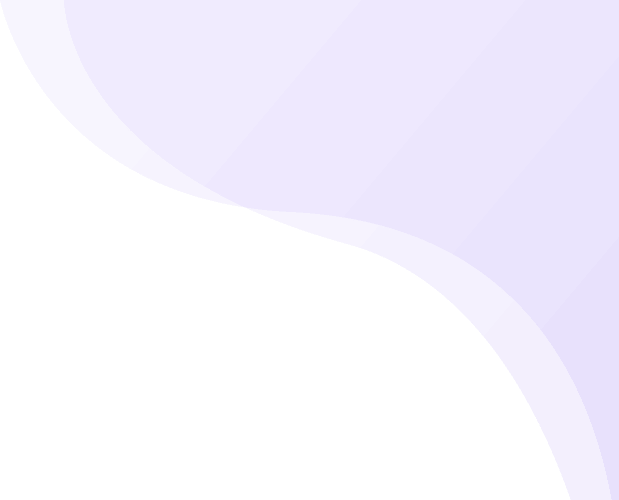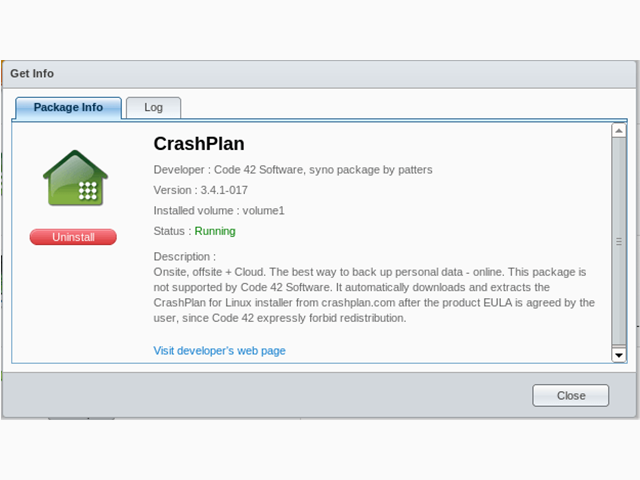Crashplan offre une solution de backup de vos fichiers dans le cloud à très bas coût et avec une possibilité de rétention très élevée.
Synology permet par défaut de faire de la synchronisation vers Hubic (ovh). Cette solution n’est pas un backup, c’est une synchronisation unidirectionnelle ou bi-directionnelle. Il n’est entre autre pas possible de restaurer une ancienne version d’un fichier comme ça le serait possible dans une solution de backup.
Synology offre également par défaut une possibilité de backup vers AWS Glacier. AWS Glacier offre une solution à partir de 0,007$/GB par mois. Cette solution peut s’avérer utile pour le backup de vos données.
Si l’on utilise déjà Crashplan, alors il est intéressant de configurer el synology pour le backup des données.
Malheureusement, il n’y a pas de solution par défaut et ceci demande quelques actions manuelles.
Voir le lien ici pour les screenshots.
- Ajouter un nouveau repo dans le package center: http://packages.pcloadletter.co.uk
- Installation de Java (Crashplan est une application Java, il faut donc installer la JVM
- Télécharger la version de Java sur le site d’oracle et l’uploader sur le synology (pour des questions de licences et droit, Oracle oblige le téléchargement via le site web, celui-ci ne peut être automatiser)
- Installer CrashPlan
- Crashplan sur synology ne permet pas d’être administré via une interface web. L’astuce est donc d’installer Crashplan sur un pc (Win/Mac/Linux) et de le faire pointer vers le Synology
- Pour l’installation sous Linux, après avoir télécharger et décompresser le fichier, il faut l’installer en utilisant la commande bash crashplan-install/install.sh
- Cette première partie du tutorial est disponible un peu partout sur Internet. Par contre la partie ci-dessous est une nouvelle manipulation a exécuter pour les versions récentes de Synology et la lecture de cet article va vous faire gagner du temps:
Se connecter en admin (ssh) sur le synology et exécuter la commande: cat /var/lib/crashplan/.ui_info ; echo
Le résultat de cette commande doit être copier/coller dans le fichier .ui_info (~/.crashplan/.ui_info sous Linux etC:\ProgramData\CrashPlan\.ui_infosous Windows) sur votre pc (à adapter en fonction de l’os). Le dernier champ doit contenir l’adresse IP du Synology (par exemple 10.2.6.1).
4243,a9f5107b-666f-xxxx-xxxx-6844b2d0439e,10.2.6.1 - Editer le fichier crashplan/conf/ui.properties
Insérer 2 lignes (le port et l’ip du synology):
servicePort=4243
ServiceHost=10.2.6.1 - Démarrer Crashplan sur le pc et vous voilà prêt pour le backup du contenu du synology! Dans la partie “Files” vous devriez voir les fichiers du Synology et non le disque local.
Il est à noter que cette configuration fonctionne si votre synology et pc’s sont sur le même LAN ou bien également en utilisant un VPN (par exemple la fonctionnalité OpenVPN du synology).
Attention, cette méthode n’est aucunement officiellement supportée et il est très déconseillé de l’utiliser dans un environnement professionnel. De plus, comme toute solution de backup, il est nécessaire de tester régulièrement le restore depuis un autre poste pour s’assurer du fonctionnement.
Enfin, Crashplan permet d’encrypter les backups des fichiers avec l’aide d’une clé. Pensez à activer cette fonctionnalité et à stocker la clé de manière sécurisée et redondante.