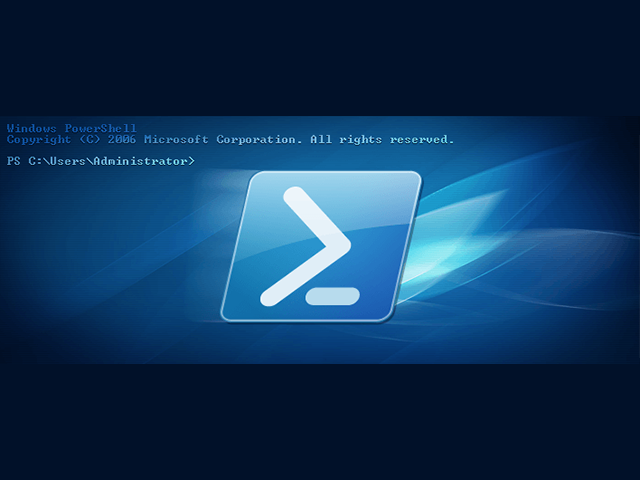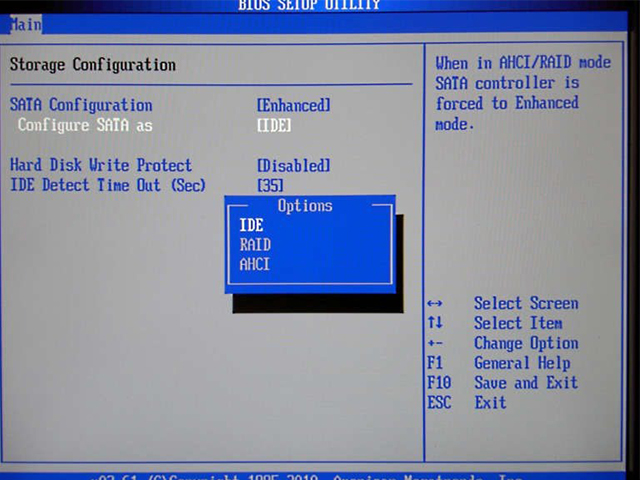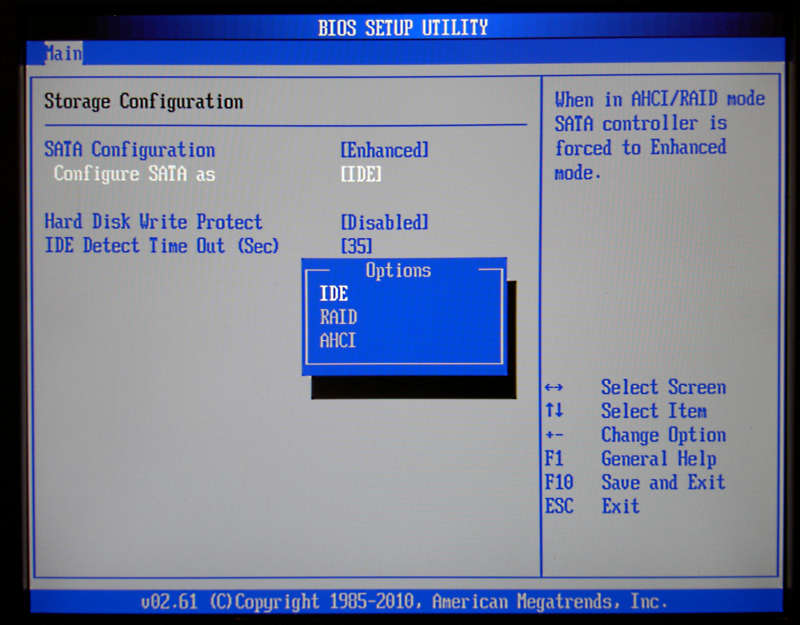Quelques commandes clés pour paramétriser un disque dur (physique ou virtuel) via les commandes Power shell.
- Vérifier le statut actuel
PS C:\> get-disk
Number Friendly Name OperationalStatus Total Size Partition Style
—— ————- —————– ———- —————
1 VMware Virtual disk SCSI Disk Device Offline 1 TB RAW
0 VMware Virtual disk SCSI Disk Device Online 34 GB MBR
Il s’agit ici du disque numéro 1 de 1 Tera qui est actuellement au statut « Offline ».
2. Initialiser le disque
PS C:\> initialize-disk 1
PS C:\> new-partition -disknumber 1 -usemaximumsize -assigndriveletter
Disk Number: 1
PartitionNumber DriveLetter Offset Size Type
————— ———– —— —- —-
2 E 135266304 1023.87 GB Basic
3. Vérifier à nouveau le statut
PS C:\Program Files\Probus-IT\Hyper-V Tools\Backup> get-disk
Number Friendly Name OperationalStatus Total Size Partition Style
—— ————- —————– ———- —————
1 VMware Virtual disk SCSI Disk Device Online 1 TB GPT
0 VMware Virtual disk SCSI Disk Device Online 34 GB MBR
Le disque a maintenant un statut « Online ».